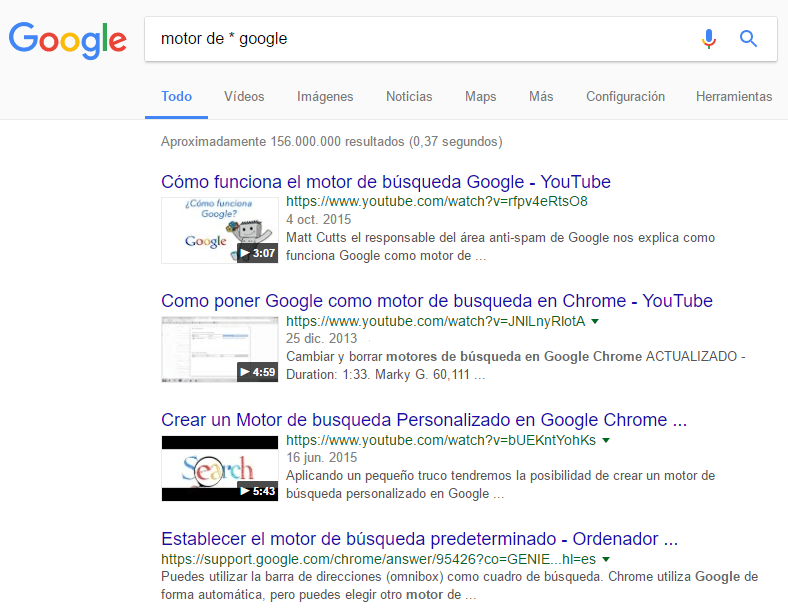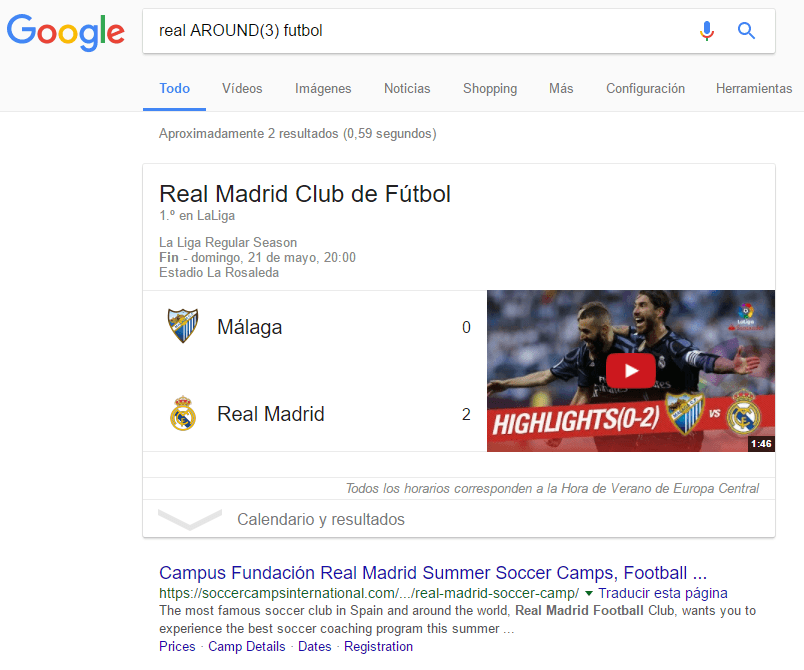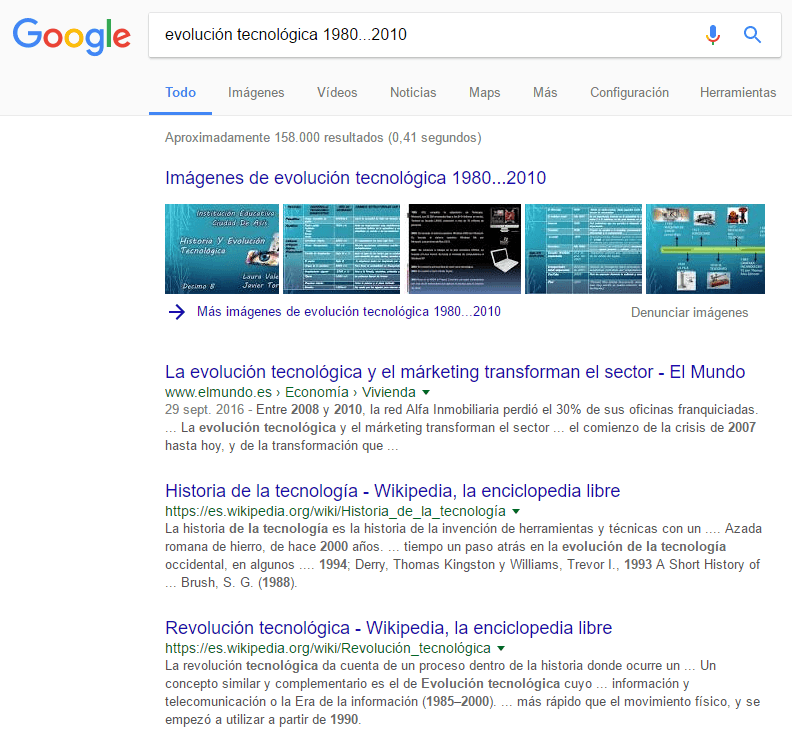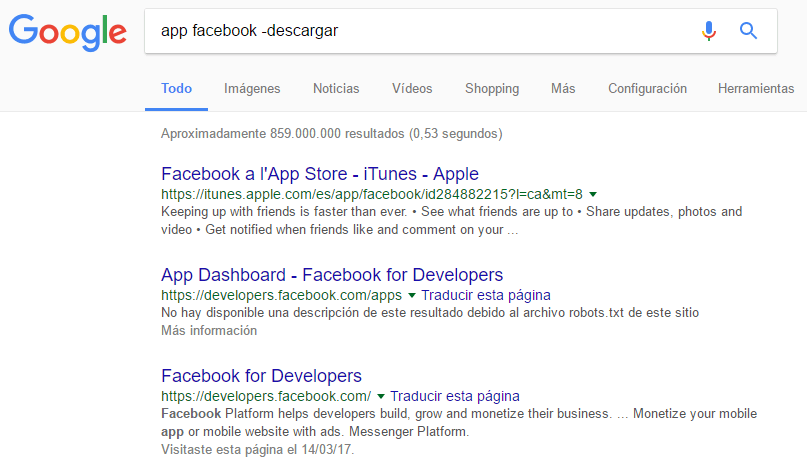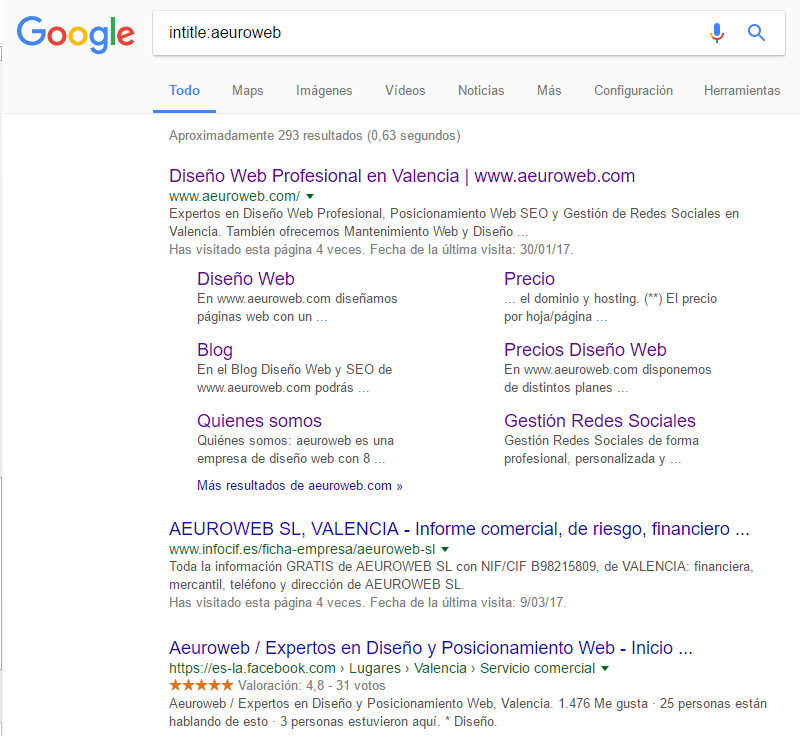21 formas de buscar en Google que no conocías
Hoy en día, gracias a los motores de búsqueda como Google, bing, yandex y muchos más es posible encontrar información sobre cualquier asunto en Internet. Estos buscadores muestran millones de opciones para cada investigación (términos que escribe en la barra de búsqueda) que realiza el usuario. Puesto que existen tantas páginas de resultados dispuestas a ofrecerte esa información y que esto puede resultar tedioso, hemos recopilado una serie de trucos para buscar en Google, que te permitirán filtrar de forma más precisa lo que quieres encontrar.
Hablamos de distintos tipos de búsqueda en Google o formas de buscar en Google. Hay que tener en cuenta que se realizan más de 3.500 millones de consultas en Google cada día en el mundo, lo que nos dificulta un poco el trabajo, por eso, apunta estos trucos para buscar en Google mediante comandos de búsqueda.
Trucos para buscar en Google
1. Encontrar una palabra perdida
El asterisco (*) es muy útil si no tienes claro del todo lo que vas a buscar o si no te acuerdas de alguna palabra en concreto. Añádelo en el fragmento de frase que no recuerdes y Google te mostrará opciones relacionadas.
En la imagen puedes ver un ejemplo muy sencillo. Se lo hemos puesto fácil a Google y nos ofrece como opción de ese fragmento olvidado la palabra búsqueda, que en este caso sería la adecuada. Es decir, lo que andamos buscado es «motor de búsqueda en Google», lo que él solito ha sabido intuir.
Aprovechamos esta captura para recordarte la importancia que tiene el uso del vídeo marketing para conseguir visibilidad en YouTube. Como ves, las primeras posiciones están ocupadas por contenido en vídeo, así que incorporar la creación de vídeo para empresas a tu estrategia SEO te reportará grandes beneficios.
2. Recordar la frase olvidada
Si tienes la memoria mal y en vez de una palabra se te olvidan unas cuantas, tranquilo, Google aquí también puede ayudarte. Esta vez en lugar del asterisco añade el término AROUND y, entre paréntesis, la cantidad aproximada de palabras que crees que hay de por medio.
Para que se vea claro el ejemplo, seguimos poniéndoselo fácil a Google. Le hemos dado la palabra inicial y final y el número exacto de términos que faltan y él nos ofrece la opción que era de esperar.
3. Buscar en Google varias opciones
También puedes realizar búsqueda de diferentes términos en una misma, por si no tienes claro lo que estás buscando. Utiliza la barra vertical | o el término or entre palabras y te aparecerán resultados para ambas.
4. Buscar en Google períodos de tiempo
Con esta opción puedes consultar hechos ocurridos durante un determinado periodo temporal. Añade el tema sobre el que quieres información y a continuación indica las fechas de inicio y final separadas entre sí por puntos suspensivos.
Otro factor importante en el SEO son las imágenes. Como puedes ver en esta captura, las imágenes de Google ocupan la primera posición y puede ser muy buena idea para tu negocio estar ahí. Para empezar, te recomendamos optimizar las imágenes. Aquí te contamos también cómo subir imágenes a WordPress para que estas estén al 100% optimizadas y contribuyan al posicionamiento de tu página web.
5. Búsqueda de palabras en página web
¿No sabes como buscar una palabra en una página web o cómo buscar con Google una url dentro de una página web?
Seguro que alguna vez te ha pasado, has leído alguna noticia o artículo interesante y cuando has querido volver a encontrarlo no ha habido manera. Pues Google también tiene solución para este problema. Basta con añadir la url del sitio web donde lo viste seguido por la/s palabra/s clave del contenido que intentas volver a localizar. Si no recuerdas la keyword, puedes probar a usar varios trucos a la vez, por ejemplo añadiendo el asterisco.
6. Buscar en Google sitios web relacionados
Esta funcionalidad puede serte muy útil para buscar competidores, encontrar contenido relacionado con el tuyo o localizar páginas web de temática similar a una dada. Introduce en la barra de búsqueda el término related: seguido de la url de la web que te interese.
7. Eliminar términos de la búsqueda
Si no quieres que te aparezcan determinadas palabras en tus resultados basta con añadir el símbolo menos (-) antes de ese término para que Google no lo tenga en cuenta. Por ejemplo, si estás buscando una aplicación y no quieres que te aparezcan los típicos resultados relacionados con su descarga, puedes omitirlo añadiendo -descargar. Aquí tienes una comparativa de los resultados que Google recoge para ambos casos.
Si por el contrario quieres asegurarte de que las palabras clave se incluyen definitivamente en los resultados, tienes que hacer lo contrario: usar el símbolo + delante de la palabra que quieres. Por ejemplo, correo electrónico +aeuroweb, así encontrarás todos los contenidos incluyan y hablen de Aeuroweb en relación al correo electrónico, incluido el dominio propio.
8. Búsqueda en títulos
Esta forma de búsqueda es muy similar a la habitual, pero se centra exclusivamente en encontrar los términos que introduces en el buscador en los títulos de las páginas web. Para ello introduce intitle: y la palabra a localizar.
Es decir, te mostrará resultados cuyo título en Google sea la palabra que has escrito en la barra de búsqueda.
Si todavía quieres una búsqueda más exacta, con el comando allintitle: Google te mostrará únicamente los resultados que contengan todos los términos que has especificado en sus títulos.
9. Búsqueda en url
Prácticamente igual que en el caso anterior. Se usa para encontrar palabras clave en urls en lugar de en títulos. Esta vez usaremos el término inurl: seguido de la palabra que decidas buscar.
En esta captura en concreto puedes ver que los resultados son los mismos que al usar intitle, a excepción del tercero, ya que en la anterior la página de Facebook de aeuroweb no tiene la palabra clave buscada en la url y Linkedin sí.
10. Encontrar palabras clave en el cuerpo de texto
Para esta forma de buscar en Google usamos el comando intext:, muy similar a los dos anteriores. Esto sirve para buscar algo en una página web concreta, y Google mostrará cualquier resultado que contenga la palabra clave que le has indicado en el texto de la página.
Del mismo modo que hemos hecho con el comando allintitle:, aquí podemos utilizar allintext:, lo que nos ayudará a encontrar frases enteras exactas en el cuerpo de la página. Por ejemplo, si sabemos que añadimos una frase o término en una post de nuestro blog pero nos abemos en cuál, solo tenemos que escribir allintle: seguido de esa frase. Por ejemplo, allintitle:te explicamos qué es un sitemap, el papel que juega con los rastreadores, cómo generarlo y cómo indexar tu web apropiadamente.

De todas formas, aquí te dejamos el post del ejemplo en el que te explicamos qué es un sitempap y cómo indexar tu web, para que no tengas que hacer uso de tu memoria ni de este comando.
11. Buscar palabras clave en el anchor
Del mismo que las anteriores, esta manera de buscar en Google te permite buscar en una web concreta el texto de anclaje que tiene la palabra clave. Tendrás que escribir inanchor: seguido de la palabra clave que quieres encontrar en el texto de anclaje.
Y, una vez más, palabra búsquedas más exactas, utiliza la etiqueta allinachor: seguida de la palabra o frase clave exacta que quieres encontrar.
12. Buscar páginas en Google para añadir enlaces internos
A la hora de trabajar el SEO de tu página web, es muy importante añadir enlaces internos a las páginas o entradas, ya que permiten moverse de manera rápida a los usuarios sin salir de la web. Esta manera de buscar en Google te lo pone fácil para mejorar el posicionamiento, pues te permite encontrar páginas de tu web que contengan determinada palabra para que tú puedas enlazarlas (como si se tratara del botón Buscar Entradas de WordPress pero para toda la web).
Este es el comando site para buscar en Google. Solo tienes que escribir site: seguido del dominio de tu web y después la palabra que buscas que contengan las entradas, como en este ejemplo.
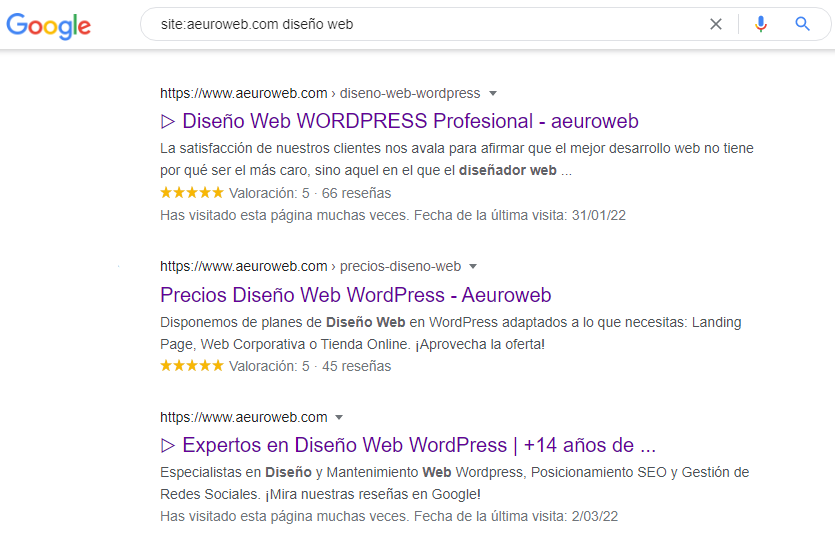
13. Buscar en una página web una palabra clave concreta
Al igual que en el caso anterior, este tipo de búsqueda de Google sirve para encontrar páginas a las que añadir enlaces internos y conseguir así más tráfico, pero también para encontrar todas aquellas url que contengan una palabra clave específica. También es muy interesante para encontrar errores de indexación, ya que puedes encontrar páginas que no querías que estuviera indexadas.
Así, para encontrar contenido de un sitio web concreto y limitar tu búsqueda a él (por ejemplo, la página de contacto de esa web), debes usar este comando site para buscar en Google: site: seguido del dominio en que quieres realizar la búsqueda y después la palabra clave entrecomillada. Por ejemplo, site:aeuroweb.com «instagram».
14. Encontrar una palabra o frase exacta
Este truco seguro que te lo conoces. Si entrecomillas una frases o palabra en el buscador de Google, este solo te ofrecerá los resultados que coincidan exactamente con tu búsqueda. 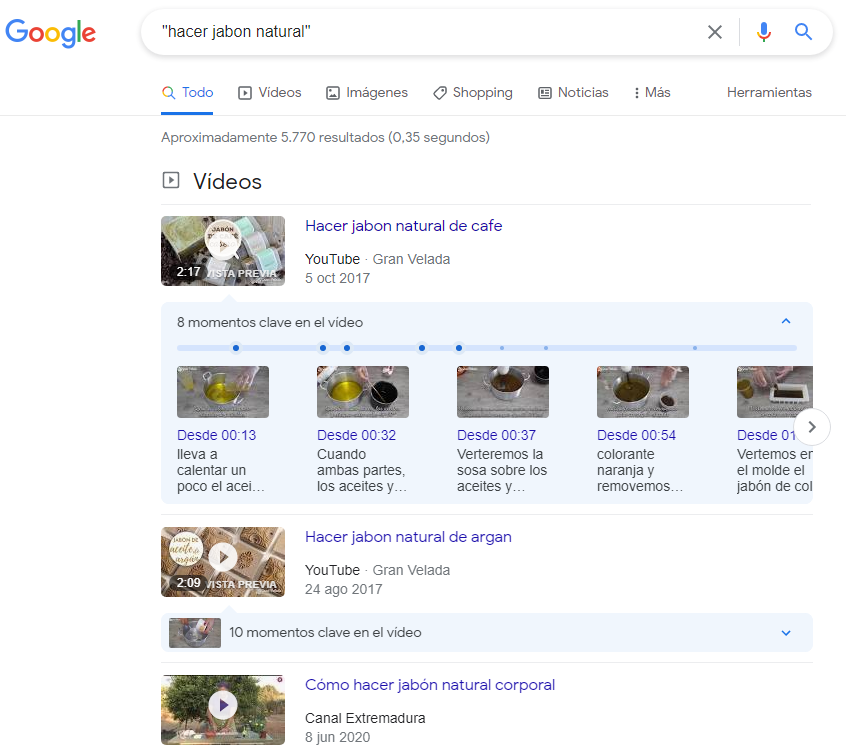
15. Buscar en Google contenido de un autor específico
Con el comando postauthor: puedes buscar en Google a los creadores de contenido que buscas, escribiendo su nombre después de los dos puntos. Esto es interesante para encontrar personas influyentes en tu sector con las que contactar para que compartan tu contenido. O para compartir tú el suyo.
16. Buscar tipos específicos de archivos
Si quieres encontrar un archivo PDF, Google solo mostrarás lo resultados que contengan PDF si lo especificas con el comando filetype:pdf.
17. Buscar en Google un lugar concreto
Si estás haciendo SEO local, esto es muy interesante. Este operador para buscar en Google te ayuda a enfocar tus resultados hacia una localización concreta. Debes escriber en la barra de búsqueda loc: seguido de la ubicación en la que te quieres centrar.
18. Encontrar páginas no HTTPS que están indexadas y no deberían
En este caso, para buscar en Google páginas no HTTPS en tu sitio que están indexada tienes que utilizar dos etiquetas. Tener un sitio seguro es muy importante, por eso no estaría de más que lo compruebes con el comando site:[domino] -inurl:htpps.
19. Buscar en Google páginas que mencionan a tus competidores
Para encontrar en Google páginas web que han mencionado a la competencia de tu marca pero a ti no, debes utilizar una combinación de etiquetas: intext:[competencia] -site:[tu domonio]. Puedes incluir en la misma operación tantos competidores como quieras añadiendo OR entre los comandos intext:[competencia].
20. Encontrar contenido duplicado de tu web
El contenido duplicado de un sitio web no le gusta a Google, por eso está bien que lo compruebes y así poder descubrir si hay alguien robando tu contenido. Para buscar en Google contenido robado o duplicado, escribe entre comillas el texto o parte del texto que quieres comprobar, y ahí te aparecerán todas las páginas que coincidan.
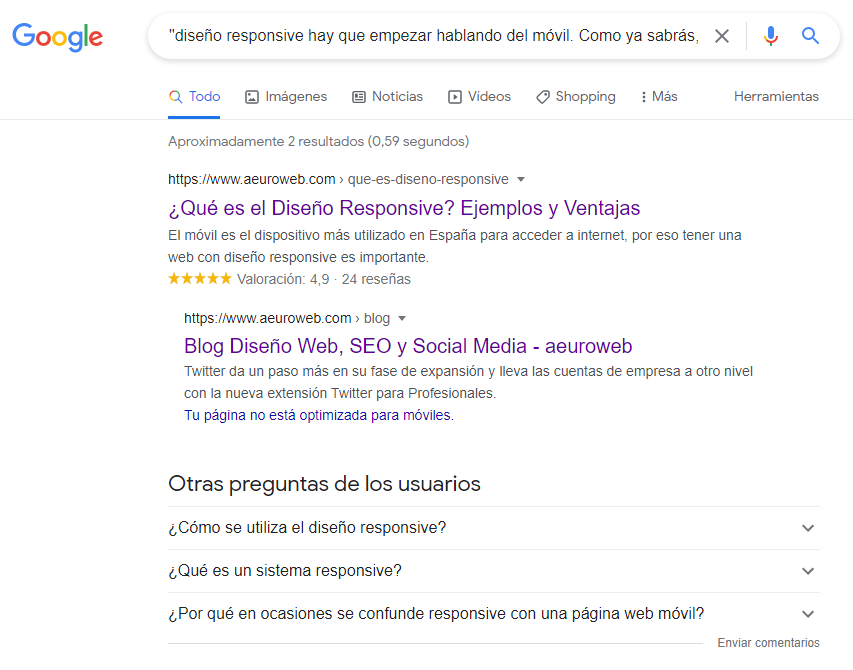
En el ejemplo que os mostramos, nadie está haciendo trampa. Y ya que te hemos dejado con la miel en los labios de saber qué es el Diseño Responsive, te dejamos aquí nuestro post.
21. Buscar en varias web al mismo tiempo
Si quieres buscar información en varios sitios web a la vez, también puedes hacerlo mediante comandos. Escribe la información o contenido que quieres encontrar, seguido de site:[dominio] OR site:dominio tantas veces como quieras. Por ejemplo, beyonce site:www.youtube.com or site:www.instagram.com or site:www.elpais.com
Cómo sacarle el máximo partido a la búsqueda avanzada de Google
Una de las herramientas más útiles que proporciona Google a la hora de buscar información es la búsqueda avanzada. A continuación, hablaremos de cómo puedes acceder a ella y sacar el máximo rendimiento a esta función, que te facilitará mucho la tarea a la hora de buscar en Google.
El primer paso es acceder a la página principal de Google. Una vez en ella, pulsa en “Configuración” en la parte inferior derecha de tu pantalla. A continuación te saldrá un menú desplegable en el cual debes seleccionar la opción de “Búsqueda avanzada”.
Una vez dentro de la búsqueda avanzada de Google, encontrarás dos secciones: las palabras clave y los filtros de búsqueda.
Palabras clave
En la parte superior se encuentran todos los filtros que puedes añadir en relación con las palabras clave.
- En “todas estas palabras” puedes escribir todas las palabras importantes relacionadas con las búsqueda que quieres realizar.
- Para “esta palabra o frase exactas” debes añadir las palabras entre comillas para que Google solo se centre en esas palabras en concreto.
- En “cualquiera de estas palabras” has de escribir OR para encontrar resultados que contengan alguna de esas palabras.
- Por lo que respecta a “ninguna de estas palabras”, cómo el nombre indica, debes escribir las palabras que no quieres que aparezcan en tu búsqueda. Para ello hay que añadir un signo menos delante de ellas.
- Por último, en “números desde el: — hasta —” tienes la opción de añadir números con una unidad de medida (10..35 kg, 5..100 euros, etc.).
Filtros de búsqueda
Por otro lado, en la parte inferior se encuentran los filtros relacionados con el idioma, dominio o incluso tipo de archivo.
- En “idioma” y “región” selecciona el idioma del resultado y la región donde se haya publicado la página o artículo que quieres localizar.
- La “última actualización” filtra los resultados según su última modificación y actualización. Para así tener a mano los resultados más recientes.
- En “sitio o dominio” puedes limitar los resultados de la búsqueda por su dominio (.org, .gov, etc.)
- Por lo que respecta a “los términos que aparecen”, puedes elegir el lugar dentro de la página donde se deben buscar las palabras clave, ya sea en el título o en la URL, entre otros.
- “Búsqueda Segura” mostrará los resultados más relevantes o filtrará el contenido explícito.
- En “tipo de archivo” podemos seleccionar el formato del archivo que queremos investigar.
- Por último, en la opción de “derechos de uso”, puedes filtrar por licencia. Esta opción es realmente útil en la búsqueda de imágenes. Puedes buscar aquellas que se puedan utilizar, compartir o modificar libremente, entre otras opciones.
En conclusión, la opción de búsqueda avanzada te resultará muy útil si quieres encontrar resultados más exactos, con el fin de no perder tiempo en la búsqueda. Es especialmente interesante para usuarios que consultas determinadas citas de autores, por ejemplo.
Esperamos que estos trucos te faciliten buscar en Google o, al menos, te diviertas probándolos. Si conoces alguno más escríbenos en los comentarios y ayúdanos a mejorar el artículo.